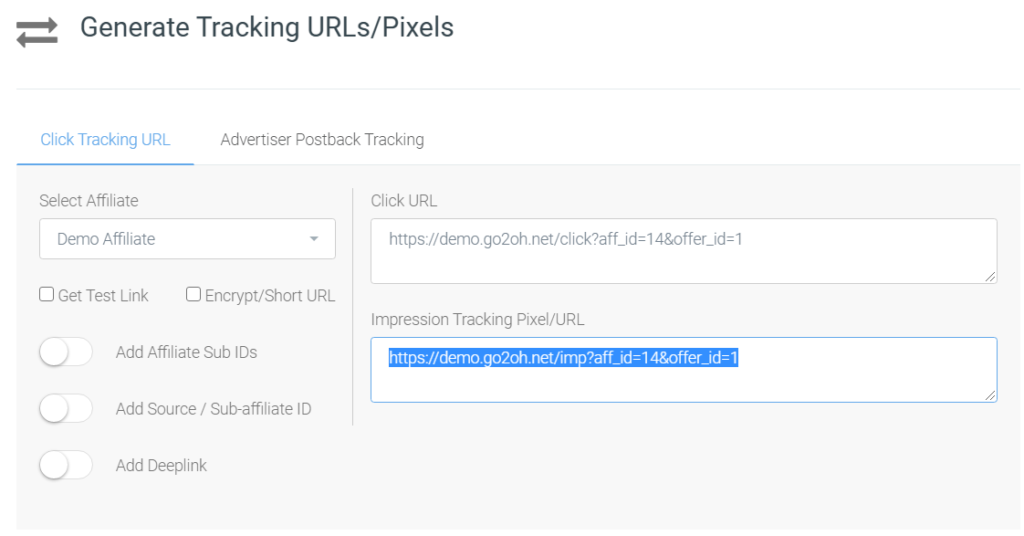Offershub now not only provides tracking of clicks and conversions but also new and improved ad impression tracking as well.
Impressions are yet another powerful metric when it comes to measuring your ad performances which is why now we offer advanced impression tracking for all OffersHub users. Now Instead of just tracking the metrics of conversion rates, you can also see how a banner ad would perform as far as getting clicks compared to the number of opportunities user had to click on the ad.
Impressions are used to track the first interaction with a potentially converting user. They are used to measure the performance of engagement with the banner. In the OffersHub ad server, impressions are an optional metric to track by unlike the click and conversion used to attribute the user to a publisher’s payout. An impression is tracked each time a user loads a webpage that an impression pixel is placed on. While the impression is not required to be setup with any offer, it is always a good option to setup your offers to track impressions.
Generating an Impression Tracking Pixel
To generate an impression pixel, first go to an offer’s page from Offers > Manage Offers. Select an offer and then, in the Tracking Codes select the affiliate for whom you want to generate the impression pixel. The tracking link and the impression pixel for this affiliate will appear.
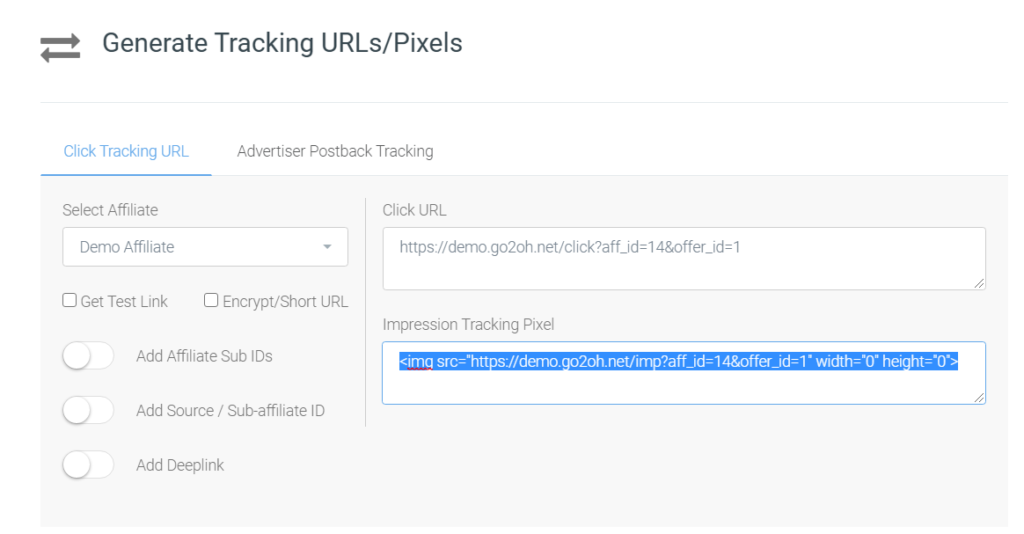
Affiliates can apply this pixel to the page the tracking link is displayed on by pasting it in the HTML of the page itself. Once the page has been updated to show the pixel, then impression tracking will start working for the affiliate.
Generating an Impression Tracking URL
If in any case the user needs to track impressions using a link, go to Settings> System Preferences> Platform Settings. Once you scroll down a little you’ll be able to see an option “Generate Impression tracking pixel as” where you can click on the drop down and select “Link” instead of HTML Hidden Image Pixel and click Update. Once this is done as show below in the screenshot now you’ll be able to generate Impression Tracking URLs.
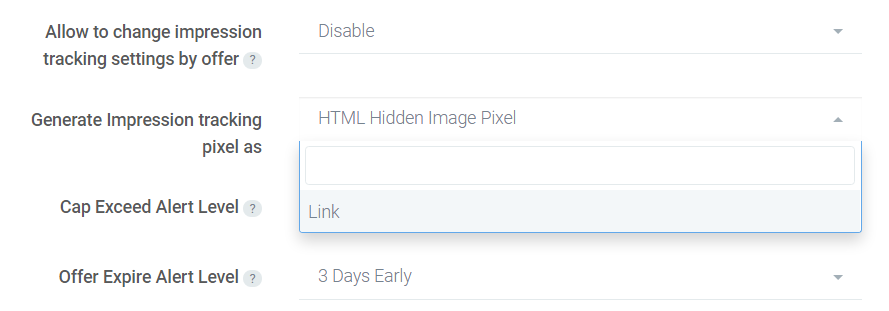
Once the above change is done you’ll be able to generate Impression Tracking URLs as shown in the screenshot below.