*everything mentioned below is assuming that you are logged into your affiliate dashboard.
How to get tracking URLs and add extra parameters to the URL
To access and get tracking URLs for a particular offer you can go to:
Offers > Browse Offers > Select the offer of your choice

Your tracking URL will be mentioned under “Your tracking URL” as highlighted in the screenshot above in red and if you want to copy it you can click on the copy button in green and if you want to add parameters you can click on the blue “add parameters” button.
How to request for offer approvals
To request offer approvals from “Request Approval” offers you can go to:
Offers > Browse Offers > Select the offer of your choice that is "request approval"

Then if the offer is set to “request approval” you will see something like this mentioned above, you can click on the “request access” button in blue to request access from the Publisher.
Downloading and uploading creatives
To download of upload offer creatives you can go to:
Offers > Browse Offers > Select the offer of your choice

Once you are in the offer page you can click on “Creatives” tab below as mentioned and highlighted in red in the screenshot above, and you’ll be able to download creatives that are available or upload your own for approval.

Filtering offers
To go to the filtering options of offers you can go to:
Offers > Browse Offers

As shown above in red, you’ll get a bunch of different options to filter the offers with. You can select whichever filter you need and click on the green “Filter” button to filter out the offers of your choice.
Smart links
To get to smart links that are available to you, you can go to:
Offers > Smart Links

And once you are on the page shown above, you can click on “Get Tracking Link” to get the tracking links to the smart links of your choice.
Find scheduled offer changes
To find offer changes that are scheduled by the publisher, you can go to:
Offers > Scheduled Changes

Access notifications
To access notifications, you can click on the bell icon shown in the screenshot below from any page in your affiliate panel to access your notifications.

Access and customize reports
With OffersHub‘s platform you can view 3 types of reports.
- Performance Report
- Conversion Report
- Referral Commissions

And once you are any report of your choice, you have the ability to filter it out by dates and many other options as mentioned below.
Performance Report

Conversion Report

Referral Commissions

You can filter every report by date and generate a custom report as shown below,

And once you have applied the dates and the filters of your choice, you can click on “Generate report” button to generate the new report according to the dates and the filters you applied. And if you need to export the reports you can click on “Export” to export the generated reports as CSVs.
How to add and manage postback pixels
To add new postback pixels or manage, you can go to the postback pixel manager by going to:
Settings > Postback Setup
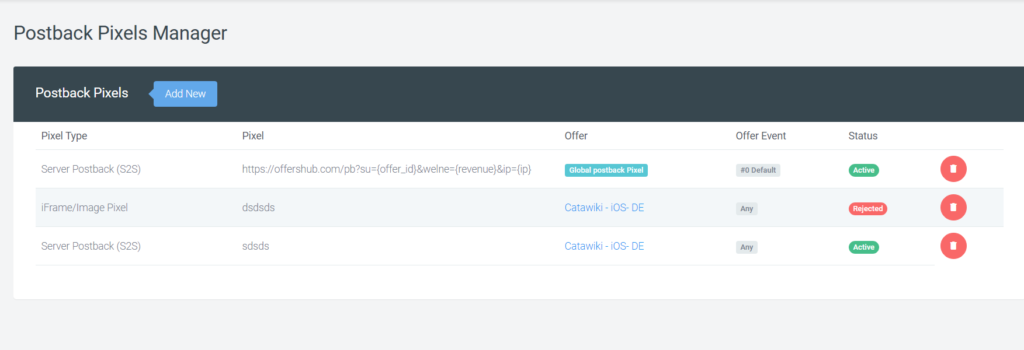
Then a page similar to the screenshot above will be loaded, and you can see all the postback pixels that are available. And if you need to add a new postback pixel you can click on the “Add New” button in blue.

And then the new postback pixel box will pop up and you can fill the needful and save.
How to manage billing profile and access invoices
To manage your billing profile you can click on “Billing” from your menu.

- You can view your account balance.
- You can edit your billing details.
- You can download your invoices.
How to edit your profile and notification settings
To edit your profile you can click on the button shown in the screenshot below and click on account from the dropdown menu.

And once you click that you will be redirected to a page similar to the one shown in the screenshot below,

1. Click this button to edit your profile.

2. Click this button to edit your notification settings.

3. You can share this link to refer new affiliates to OffersHub and receive a commission. .
How to access APIs
To access APIs you can click on the “API” option in your menu.

